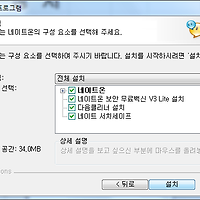SONY VAIO 제품 사용하시는 분들 중에서 가장 마음에 안드는 부분이 아마도
함께 설치되는 잡다한 소프트웨어들 일텐데요,
그로 인해서 전부터 바이오 사용자 분들 사이에선 클린 설치라는 것에 많이들 관심을 갖었습니다.
클린설치란 무엇일까요?
http://cafe.naver.com/notevaio/480387
VAIO Cafe의 로아님께서 작성해준 글 입니다.
클린 설치는 바이오 해당 모델마다 차이가 있습니다.
드라이버를 손쉽게 구할 수 있는 경우도 있고, 그렇지 않은 경우도 있으며
바이오 프로그램들(특히 펑션키 사용 및 프로그램의 활성화)을 구하기 힘든 경우도 종종 있습니다.
제가 이번에 확인한 방법은, 이번(2012년 여름)에 출시한 신제품 SVS, SVZ, SVE, SVT 모델 등에 적용이 가능하다고 생각됩니다.(혹시 하기 방법으로 클린 설치가 불가능하다면 답글로 꼭 알려주세요)
일단 준비물은 간단합니다.
1. 복원 DVD 혹은 USB 드라이브 - 필수
2. 복원 영역이 살아있는 내장 디스크(HDD 혹은 SSD) - 권장; 없어도 무방합니다.
※ 주의점 ※
대다수의 바이오 관련 프로그램들은 이 과정을 통해 선택 설치가 가능합니다.(Power Management 등의 소프트웨어는 설치 불가)
다만, 바이오에서 제공해준 각종 프로그램(오피스, 포토샵, 에버노트, 백신 등)의 어플은 이 방법을 통해 설치가 불가능합니다.
대부분 기간 제한이 있어서 사용하는데 큰 필요가 없지만 혹시라도 사용하려는 프로그램이 있으신 분들은 이 부분 참고해 주세요.
그럼 클린 설치를 시작해 보겠습니다.
1. 노트북을 껐다가 [ASSIST] 버튼을 눌러 복원 모드로 시작해 주세요.
만약에 내장 디스크에 복원 영역이 없다면 DVD나 USB로 부팅하셔서 시작하셔도 됩니다.
2. 복원 영역으로 복구 작업이 시작되면 하단과 같은 화면이 나올 겁니다.
그리고 연이어... 계속 이런 화면들이 나오구요,
핫픽스가 설치되네요.
복원할 드라이버에 대한 압축이 풀리고...
닷넷 프레임워크4가 설치되고 있죠.
사진이 너무 많은 페이지를 차지하니 3개씩 묶겠습니다.
 |
 |
 |
내장 그래픽, 블루투스, 이더넷 드라이버가 설치되었고...
 |
 |
 |
외장그래픽, 터치패드, USB 3.0 드라이버가 설치됐습니다.
 |
 |
 |
이제 큰 화면으로 보시면... 무선랜카드, 그리고 VAIO에 쓰이는 C++ Runtime, VAIO Improvement(사용자 개선 프로그램)이 깔리네요.
사실 뒤에 두개는 설치 안했으면 하지만 여기서 잘못 잘라버리면 드라이버 설치가 완료되지 않을 수 있습니다.
3. 여기까지 진행하면 위 화면에서 보시듯이 19%까지 진행됩니다.
그리고 하단과 같은 메시지가 나오며 재시작이 되죠.
재시작이 되고 나면 해상도가 노트북에 맞게 조정됩니다. 깔끔한 화면이 나오죠.
그러고 나서 또 한 번 재시작이 됩니다.
그럼 이제부터 본격적으로 소프트웨어 설치가 들어갑니다.
이때의 시작 화면이 다음과 같죠.
4. 여기서부터가 시작입니다.
이 화면이 나오면 작업관리자를 키거나(단축키 [Ctrl]+[Shift]+[ESC]),
두 번째 재부팅에서 "환영합니다" 라는 메시지에서 [Ctrl]+[Alt]+[DEL] 키를 누른 후 [작업관리자 시작]을 눌러주세요.
그럼 위와 같은 화면이 나오는데, 작업관리자에서 [VAIO Care Rescue]를 선택하고 [작업끝내기] 버튼을 눌러주세요.
그럼 설치가 중단되고 바로 재시작이 됩니다.
5. 재시작 후 잔여 드라이버가 설치되고 다시 재시작이 되며 다음 화면을 보이며 복원 과정이 완료됩니다.
이제 처음 시작하듯 기본 설정을 해 줍니다.
6. 윈도우즈 기본 정보 입력 - 언어 설정 - 지역별 설정 및 사용자 이름 및 컴퓨터 이름 입력 - 암호 입력
위 과정이야 간단하니 손쉽게 끝나죠? 이 과정을 모두 마치면 윈도우 초기 설치 완료 상태가 됩니다.
자, 아무것도 없습니다... 이제부터 나머지 소프트웨어를 설치해 보겠습니다.
9. 내 컴퓨터를 엽니다. 그리고 [RECOVERYUFD]라는 이름의 드라이브로 들어갑니다.
10. 폴더 안에 있는 [autorun]이란 폴더로 들어갑니다.
11. 그리고 폴더 안의 [AutorunUI]라는 파일을 더블 클릭해서 설치를 시작합니다.
그럼 아래와 같은 화면이 나오구요,
당연히 [예]를 누릅니다.
12. 하단과 같은 메시지가 뜹니다. [확인]을 클릭해 줍니다. 그리고 그 아래의 메시지에서 [예]를 선택하세요.
13. 이제 하단과 같은 메시지가 나옵니다.
14. 여기서 함정이, 보통 '아 안되나보다...'라고 생각하고 포기하는데
자, 11번 과정의 [AutorunUI]라는 파일을 다시 실행해 봅니다. 그럼 위와 똑같은 과정이 지나고
13번 과정이 아닌, 아래와 같은 메시지가 나옵니다.
15. 추출 과정이 끝나고 나면 하단의 창이 뜹니다. [동의]를 클릭 눌러주시면 됩니다.
이 과정에서 "DatabaseSetup의 작동이 중지되었습니다."라는 메시지가 뜨면 그냥 무시하시고 [취소]를 누르세요.
안뜨는 경우도 있습니다.
16. 잠시 후 VAIO Care가 하단의 스크린과 같이 뜹니다. 그리고 하기 창이 열립니다.
※혹시라도 창이 열리지 않았다면 우측 하단의 [고급 도구]를 선택하시고, 열리는 창에서 [복원 및 복구]를 선택하세요. 이때, 다른 항목 없이 [시스템 복원]이라는 항목 밖에 없다면 윈도우를 재시작 하시기 바랍니다. 재시작된 후에 VAIO Care를 실행시키고 [고급 도구] - [복원 및 복구]를 선택하시면 "복구에서는 컴퓨터 시스템을 공장 출하..."라는 메시지 창이 뜹니다. [아니오]를 눌러주세요.
그 다음 펼쳐진 창에서 [소프트웨어 및 드라이버 다시 설치]를 선택하세요. 그럼 위와 같은 화면이 뜹니다.
17. 이제 하기 창에서 원하는 드라이버나 프로그램만 선택해서 설치하시면 됩니다.
설치되는 화면이죠... 위 작업이 마치면 재시작이 됩니다.
18. 이제 몇몇 설정을 변경하는 화면 입니다. 본인의 취향에 맞게 선택해 주세요..
전 [활성화] - [아니요]를 눌렀습니다.
19. 고생하셨습니다. 여기까지면 간단한 클린 설치가 완료 됐습니다.
이제 본인의 입맛에 맞는 다른 프로그램을 깔고 설정하시면 됩니다. ^^
이 클린 설치는... 솔직히 조금 비는게 있습니다. 개인적으론 사용하지 않는 바이오의 관리 프로그램들(전원관리 등등)이라 신경 안쓰는데요. 아쉬운 분들이 계시더라도... 어쩔 수 없네요;;; 개별 프로그램들이 풀리지 않아서요..
설치하느라 수고 많으셨습니다. ^^